
We don’t need to tell you what an Apple TV is or slather it with praise here — you know that it’s one of the best set-top streaming devices available and is a gateway to everything from movie and TV shows to live sports, video games, and other apps.
But whether you have an older Apple TV HD or the latest 2022 model of the Apple TV 4K, just like any high-tech piece of electronics, things are bound to go wrong. Maybe your Apple TV isn’t connecting, or the sound and video is off, or maybe the Siri remote lost it’s Bluetooth connection — whatever it is, we’re going to try to help you fix it so you can get back to binge-watching the latest season of Black Mirror.

Derek Malcolm / Digital Trends
How to reset an Apple TV
Before we dive into specific issues Apple TVs can have, let’s talk about updating and resetting your Apple TV. As long as it turns on at all, updating and resetting should be your go-to option for addressing any problem. We advise you to start with a basic update, and if nothing else is working, consider moving on to a reset.
Step 1: For an update alone, visit Settings, go to System, and select Software updates. In this section, you’ll find an option to Update software. You can also choose to Automatically update if you’d like Apple TV to take care of this process itself. Now reboot your model and try again.
Step 2: For a basic restart, you can press down on the Menu + Home buttons on your Siri remote and hold them. This will cause the indicator light to blink, and your Apple TV will then restart.

Derek Malcolm / Digital Trends
Step 3: If this doesn’t fix your problem, you can try resetting your Apple TV, but this will take it back to factory settings and erase all data you added, including your account info and any configuration changes you made, so you should only do this if there’s a serious problem that isn’t responding to other methods. When ready, go to System > Reset > Reset and update.

Apple
Fix Apple TV connectivity problems
Is your Apple TV not turning on at all? Are you getting nothing but a blank screen? Here are a few things to try.
Step 1: Unplug your HDMI cable from both the TV and Apple TV, and plug it back in. If this doesn’t work, try using a new HDMI cable if possible.
Step 2: Check your TV menu settings, and make sure your input is the same as your Apple TV connection (i.e. HDMI 1, HDMI 2, etc.).
Step 3: Disconnect both your Apple TV and your TV from power, wait 15 seconds, then plug them back in again and start them up.
Step 4: If you are using a receiver or other go-between device, try plugging your Apple TV directly into your TV. If this works, the problem is your other device — try switching the HDMI ports you are using to see if this helps.
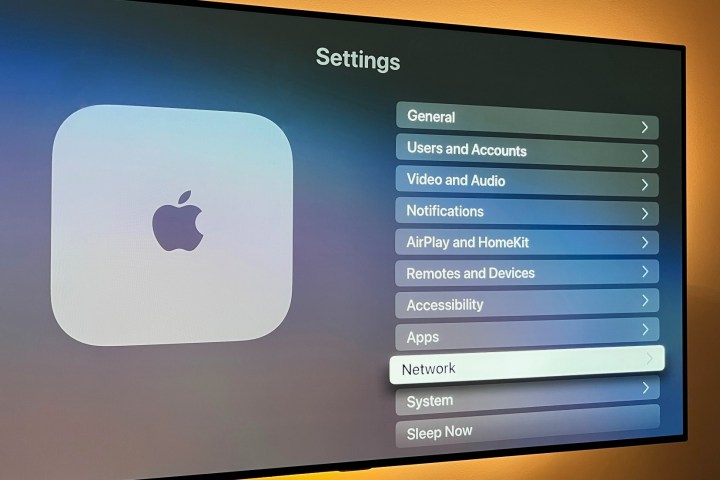
Derek Malcolm / Digital Trends
Fix Apple TV Wi-Fi problems
If your Apple TV can’t connect to your Wi-Fi, you aren’t going to get a lot of use out of it. There are several steps you can take to help fix common Wi-Fi issues.
Step 1: First, make sure your Wi-Fi is functioning. Head to Settings > Network to check out your current network profile. If you don’t see any network information, the Apple TV can’t find your Wi-Fi at all. That’s a sign you need to reset your router and try again.
Step 2: If your Wi-Fi is present but still not connecting, try turning off your Apple TV, unplugging it, and wait 15 seconds. Plug it back in, and restart to see if you can connect to your network.
Step 3: If Wi-Fi keeps dropping after working for a little while, you may be having trouble with interference. If possible, try moving your Apple TV closer to your router, and remove barriers like shelves or cases that may be in the way. You may want to consider a Wi-Fi extender if there’s significant distance.
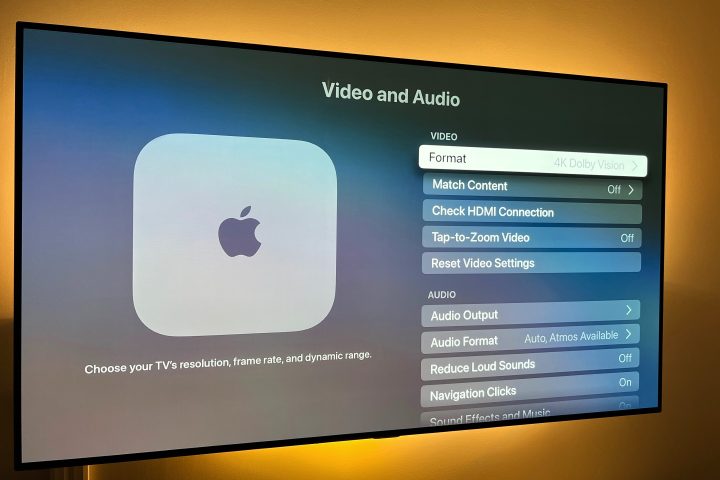
Derek Malcolm / Digital Trends
Fix Apple TV video problems
The good news is that most video problems can be fixed by making sure your Apple TV power and Wi-Fi are working properly. But these steps can help with other video issues some users may run into. The Apple TV will automatically set the video format to the best that your TV is possible, but if you want to check and adjust, here’s how.
Step 1: If the resolution isn’t matched to your TV, you can visit Settings > Video and Audio > Format. The best option for your TV is usually right at the top of the list, and you can manually set it if you like, or change it.
Step 2: If you are getting stuttering or freezing video, close the app and restart it again, then resume playback to see if this helps. Sometimes this can indicate a bandwidth issue, which can only be addressed by taking some of your other devices offline.
Step 3: If the picture doesn’t fit your TV screen, it’s probably not an issue with the Apple TV. Instead, you’ll need to adjust the aspect ratio of your TV, which you can typically find in your TV settings.
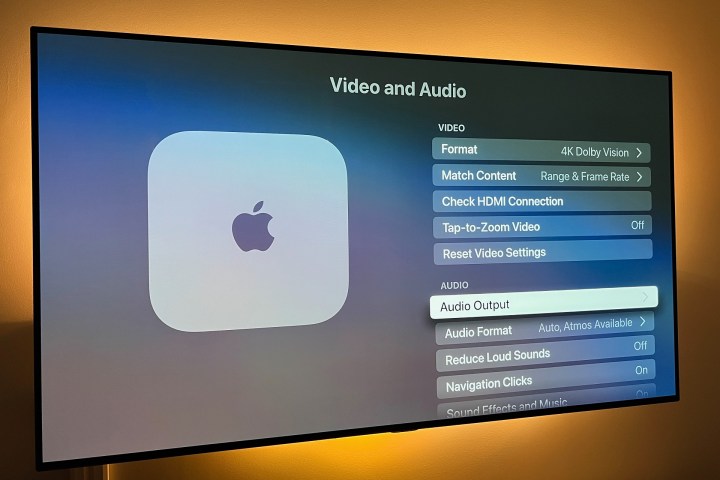
Fix Apple TV audio problems
Is your Apple TV working but not producing sound? These steps should clear that up.
Step 1: First, try the restart method listed above.
Step 2: Check your HDMI cable connections. Unplug the HDMI cable at both ends, and plug it back in firmly.
Step 3: Head to Apple Settings, choose Video and audio, then choose Audio output. This should be set to whatever cable you are using, typically HDMI or HDMI eARC. You can also adjust your audio output here if you want to use wireless speakers, for example.

Fix Apple TV remote problems
The Apple TV remote, especially the latest Siri version, can be very smart — but may also run into some issues. If your remote isn’t responding, here’s what to try.
Note: We also have a full explainer on how to pair the Apple TV remote that you can check out.
Step 1: Check your battery life. Go into Settings > Remotes and devices and head down to Remote. Here, you can look at the icon to see how much power is left or get an exact percentage. If battery life is very low (or the remote doesn’t even respond enough for you to use the menu), then plug it in using the cable that came with the remote, and let it recharge.
Step 2: If you’re having trouble using the cursor on the screen with the Siri Remote, head to Remotes and devices. Here you can find an option called Touch surface tracking, which you can raise or lower based on how you prefer to navigate.

Fix Apple TV AirPlay problems
If you’re a regular user of Apple’s screen mirroring or connectivity over AirPlay and it’s not working, here are some things you can try.
Step 1: First, make sure your iOS device and your Apple TV are using the latest software — see above for how to check and update.
Step 2: Perform a reset on your iOS device and/or the Apple TV.
Step 3: Make sure your Apple device, such as an iPhone, iPad, or Mac computer, are connected to the same Wi-Fi network. If they are, and it’s still not working, try turning Wi-Fi on your iOS device off and on from Control Center or through your iOS device’s Settings > General > Wi-Fi.
See above for how to check your network on your Apple TV as well.
Step 4: Reset your iOS device’s Bluetooth connection by turning it off and on through Control Center by swiping down from the top-right of your iPhone screen, or going to Settings > General > Bluetooth.
Editors’ Recommendations


