
An LG smart TV has a lot to offer — whether it’s the top-tier contrast and black levels of the world-class OLEDs or the intelligent webOS platform — but one of the best parts of owning an LG smart TV is the ability to personalize your TV experience with apps. If you’re not the type who’s interested in a separate set-top box streaming device, with an LG TV, you can download, delete, and update any apps of your choice so your favorite services are in one place — on the TV itself. If you’re a new user struggling to download apps on your LG smart TV, here’s a simple guide to help you get started.
Note: Your TV might have a slightly different interface depending on the model, but most functions and steps to follow are similar enough that you can figure it out with a little tinkering.
Further reading on LG TVs
Install apps from the LG Content Store
One of the easiest ways to install apps on your LG smart TV is to download them from the LG Content Store. Here’s how to access it and download your desired apps.
Step 1: Make sure your TV is connected to the internet and you have a functional remote.
Step 2: Press the Home button on the remote until a menu appears at the bottom of your screen.

Step 3: Select the LG Content Store option. It typically appears on the left side of the menu.
Step 4: Open the Apps option at the top of your screen.

Step 5: Now you will be shown all the available apps and you just have to choose whichever you want to download. Just click on Install and the app will download and be ready for use, just like how it works on a smartphone. There are a couple of ways to find the apps you’re looking for, so read on.
Search for apps to install on the LG smart TV
If you want to look for a specific app but want to avoid endless scrolling in the LG Content Store, we have something for you.
Step 1: Go to the LG Content Store.
Step 2: Press the Home button on your remote until a search bar appears.
Step 3: Once you can see the search bar, you can look up your desired app by typing its name or saying it aloud to search via voice.
Step 4: When you find the app, follow the same process: Select the Install option and wait for the app to download and install automatically on your TV.
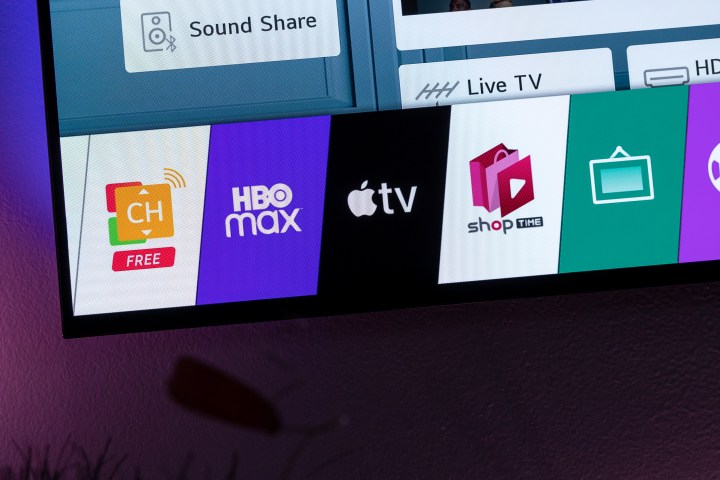
Install recommended apps on LG smart TV
If you don’t know what you want to download or just need some recommendations, the LG smart TV has got your back.
Step 1: Just follow the steps above and go to the LG Content Store.
Step 2: Now your screen will be full of app recommendations for you to choose from. Click on any app you like and select the Install option to get the app on your TV.
Create space for installing apps on an LG smart TV
If you’re unable to install apps on your LG smart TV because there’s no space left, worry not. You have a few options. One, you can delete the existing apps to make space. Two, you can use an external storage device. Here’s how the two methods work.
Step 1: Press the Home button on your LG remote until the app list appears.
Step 2: Scroll through the list of apps until you see the edit icon shaped like a pencil. Select it to open the editing mode.
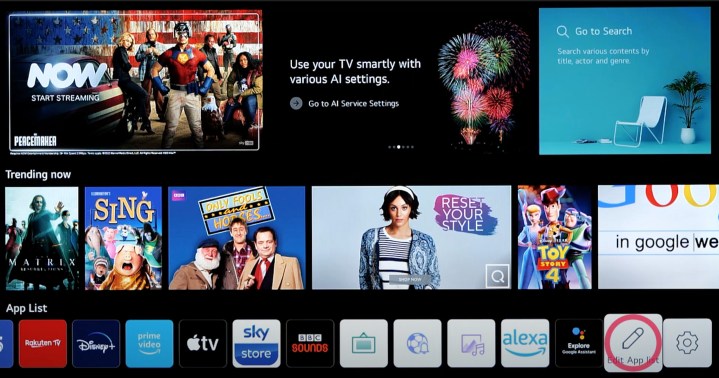
Step 3: Using the editing mode, you can just select the little X icon against any of the apps to delete it from your TV.
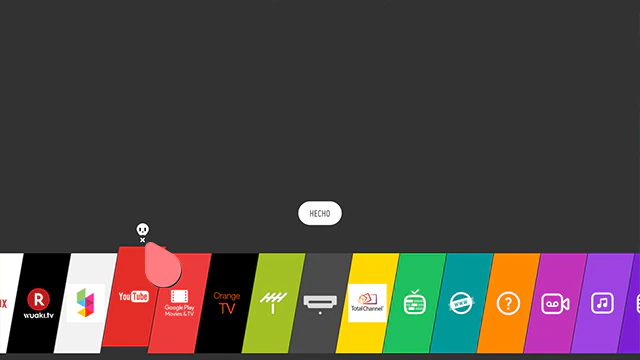
Step 4: If you don’t want to delete anything, you can use an external memory device to get additional storage space. This is quite simple. Just find the USB port at the back of your TV and connect a compatible device, like a USB.
Note: Apps downloaded from other devices and stored on the USB may not be functional on the LG smart TV.
Editors’ Recommendations


